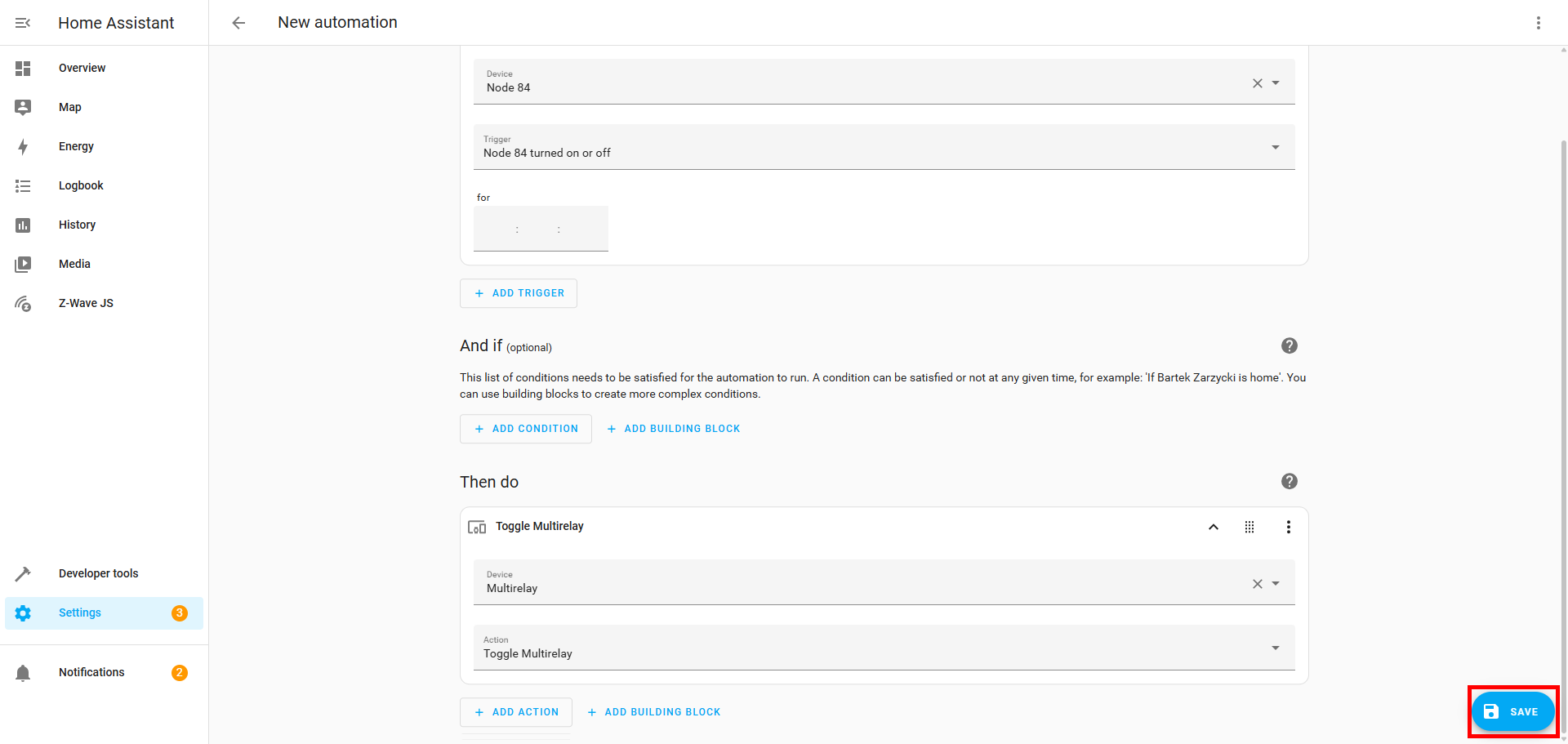The Zooz ZEN37 Wall Remote is a powerful Z-Wave remote featuring four customizable physical buttons. Each button can be individually programmed to trigger automations through Central Scene commands or to directly control other Z-Wave devices using Direct Association. This dual-mode capability allows users to choose between flexible, hub-based automation logic or simple device-to-device control.
Whether you're aiming to activate complex Home Assistant scenes or simply control a nearby light switch, programming the ZEN37 offers a smart and adaptable solution for seamless home automation. Below, we'll cover what Central Scene and Direct Association are and how you can program either option on Home Assistant.
Central Scene / Scene Control
Each button on the ZEN37 sends a unique Scene Number, allowing Home Assistant to recognize which of the four buttons was pressed. What makes this controller especially versatile is its use of Key Attributes, which identify the type of interaction—such as a single tap, double tap, hold, or release. These combinations of Scene Numbers and Key Attributes give users granular control over automations, enabling one button to perform multiple functions based on how it's pressed. For example, a single tap might turn on a light, while a hold could dim it, and a double tap could activate an entire scene.
Scene Numbers and Button Mapping
Here's how the ZEN37 buttons are mapped to Central Scene scene numbers:

|
Button |
Scene Number |
Description |
|
Button 1 |
1 |
Large top button |
|
Button 2 |
2 |
Large middle button |
|
Button 3 |
3 |
Small button, bottom left |
|
Button 4 |
4 |
Small button, bottom right |
Each button supports 7 key attributes (aka action types):
|
Key Attribute |
Action Type |
|
0 |
Key Pressed Once |
|
1 |
Key Released |
|
2 |
Key Held Down |
|
3 |
Key Pressed 2x |
|
4 |
Key Pressed 3x |
|
5 |
Key Pressed 4x |
|
6 |
Key Pressed 5x |
So for example:
-
Pressing Button 1 once = Scene 1, Key Attribute 0
-
Holding Button 4 = Scene 4, Key Attribute 2
-
Double tapping Button 3 = Scene 3, Key Attribute 3
Programming Central Scene
We recommend using the ZEN37 Wall Remote with the latest JS Z-Wave integration for Home Assistant. You can program the device using central scene commands there. You have the option of programming using JS Events, or programming using Automations from the device screen. We've included both below:
JS Events
Multi-tap triggers can be assigned to all buttons on the ZEN37.
Use "Event" as the Trigger Type and “zwave_js_value_notification” as the Event Type (learn more about JS events here) followed by:
node_id: X [where X is the node ID of your ZEN37 Wall Remote, which can be found under Configuration > Devices > ZEN37 Wall Remote]
label: Scene 001 [001 for remote button 1, 002 for remote button 2, 003 for remote button 3, 004 for remote button 4]
value: KeyPressed [KeyPressed = 1 x tap, KeyReleased = released, KeyHeldDown = held, KeyPressed2x = 2 x tap, KeyPressed3x = 3 x tap, KeyPressed4x = 4 x tap, KeyPressed5x = 5 x tap]
Then proceed with the action you'd like to trigger with the Scene Controller.
Automations from the Device Screen
1. From the Device Info screen, select the + in Automations:
2. A box will pop up. Select use device as trigger:
3. Select your trigger option. Use 001 for remote button 1, 002 for remote button 2, 003 for remote button 3, and 004 for remote button 4.
4. Select any conditions, then select the action part of the scene by clicking + Add Action:
5. A pop up will display; select the action/then portion of the scene whether it's a device, light, etc.:
6. Choose the device for the action part of the scene:
7. Choose what you want the device to do. In this example, the button press on button 1 will toggle the state of the Multirelay:
8. Click Save.
Direct Association
The official Home Assistant Z-Wave add-on does not have association support at the moment; in order to use Direct Association you need to install the Z-Wave JS UI add-on, which supports direct association.
Direct association is a direct link established between two Z-Wave devices where one of them acts as the trigger and the other acts as the receiver of that trigger. For example, if you associate a Z-Wave light switch to a motion sensor, the light switch will turn on anytime motion is triggered, without the hub getting involved or without the need to set up an automation for it. In other words, one Z-Wave device sends a direct message to another Z-Wave device, bypassing the hub. These are usually very simple unconditional commands like "on/off" or "dim/increase brightness". The communication works one way without any feedback to the other device. The controlling device simply sends the command to the controlled device or devices associated in what we call "association group". The controlling device is not affected by the controlled device at all, even though there is a link established between the two, it only ever works in one direction.
Association Groups
The association groups supported by the ZEN37 can be found in the device manual, in the Advanced Settings document, and we've included them below as well:
You can choose the association group for the button you want to use and its functionality (on/off or dimming control):
- Group 2: Basic for on (button 1: top large button) and off (button 2: bottom large button)
- Group 3: Basic for on (button 3: small left button) and off (button 4: small right button)
- Group 4: Multilevel start level change (held) and stop level change (released) for buttons 1 and 2 (used for remote dimming)
- Group 5: Multilevel start level change (held) and stop level change (released) for buttons 3 and 4 (used for remote dimming)
- Group 6: Basic set on / off commands sent in sequence when button 1 is pressed
- Group 7: Basic set on / off commands sent in sequence when button 2 is pressed
- Group 8: Basic set on / off commands sent in sequence when button 3 is pressed
- Group 9: Basic set on / off commands sent in sequence when button 4 is pressed
Limitations and Considerations
Security Level: Before attempting association, double check that both devices are added with the exact same level of security; if one device is included with S2A and one is included with S0, the association will not be available.
Z-Wave Long Range: Please also note that Direct Association programming is ot an option if the device is included via Z-Wave Long Range. ZWLR isdevice-to-hub direct communication. There are no repeaters and no mesh, meaning ZWLR devices do not communicate with each other, so direct association is not a programming option for devices included via the ZWLR protocol.
You can read more about the requirements, limitation, and recommendations for programming using Direct Association here.
Programming Direct Association via Z-Wave JS UI
If you have the Z-Wave JS UI add-on, you can manage the associations under each node, in the groups tab, as seen in the screenshots below. Under the ZEN37 node, expand the options, the go to groups and program each group according to the Association Group mapping shown above. We've included a programming example below using the ZEN77 triggering the ZEN04, but associations will be programmed the same for the ZEN37:
1. Click on the controlling device's row/tile. In the example below, the ZEN77 (DA test) will be the controlling device, triggering the ZEN04 (DA test2) on/off. You will click on the triggering/controlling device (ZEN77 in the example below):

2. Click on the Groups tab and then click Add:

3. Program the association according to the desired function via the group association (on/off control, dimmer control, etc) according to the Group Associations provided above.
Then select the device you want to associate with this controller. Below you'll see the Target Node is DA test2, which is the ZEN04 name from step 1 above. Finish by selecting Add again at the bottom of the window

4. The association will appear in the groups list if successful, as shown below:
Always wake the device up after you're done programming it: just click the lower left button 6 times as quickly as possible to wake the device up. The LED indicator will stay on solid blue during wake-up and will turn off when the device turns the Z-Wave radio off again.
Do you have more questions about programming the device? Feel free to reach out to us for answers!