Add your ZEN30 Double Switch to SmartThings in no time!
First, you'll want to install the custom driver for the ZEN30 Double Switch. The instructions can be found here. You can then follow these steps to pair your Double Switch:
- Tap the plus icon in the home screen of the SmartThings app
- Tap Device
- Tap "Scan QR code." Scan the QR code printed on the sticker found on the front of the device (wall plate removed).
- Input the 5-digit pin
- On the SmartThings app, select the hub and room you'd like the device added to and click Next
- When the app says "Get your device ready to connect", tap the upper paddle of the dimmer 3 times as quickly as possible (the LED indicator will start flashing).
- A few seconds later, the app will display a new device on the screen.
- Click Done
If the above QR code method isn't working, you can give the below process a try:
- Tap the plus icon in the home screen
- Tap Device
- Tap "Scan nearby" (in the corner of the screen)
- While the app says "Scanning...", tap the upper paddle of the dimmer 3 times as quickly as possible
- The app will indicate when the device connects
- Tap Edit to rename the device, and tap Done to save the name
- Tap Done to complete the setup
Once your ZEN30 is properly included and the driver is correctly assigned to the devices, the following is what will display for you in the SmartThings app:
1. Device tile (if you want the
light & relay to display
separately see here). 2. Device page (Controls). 3. Device page, dimmer (Controls).



4. Device, relay (Controls). 5. Driver Details screen. 6. Settings.

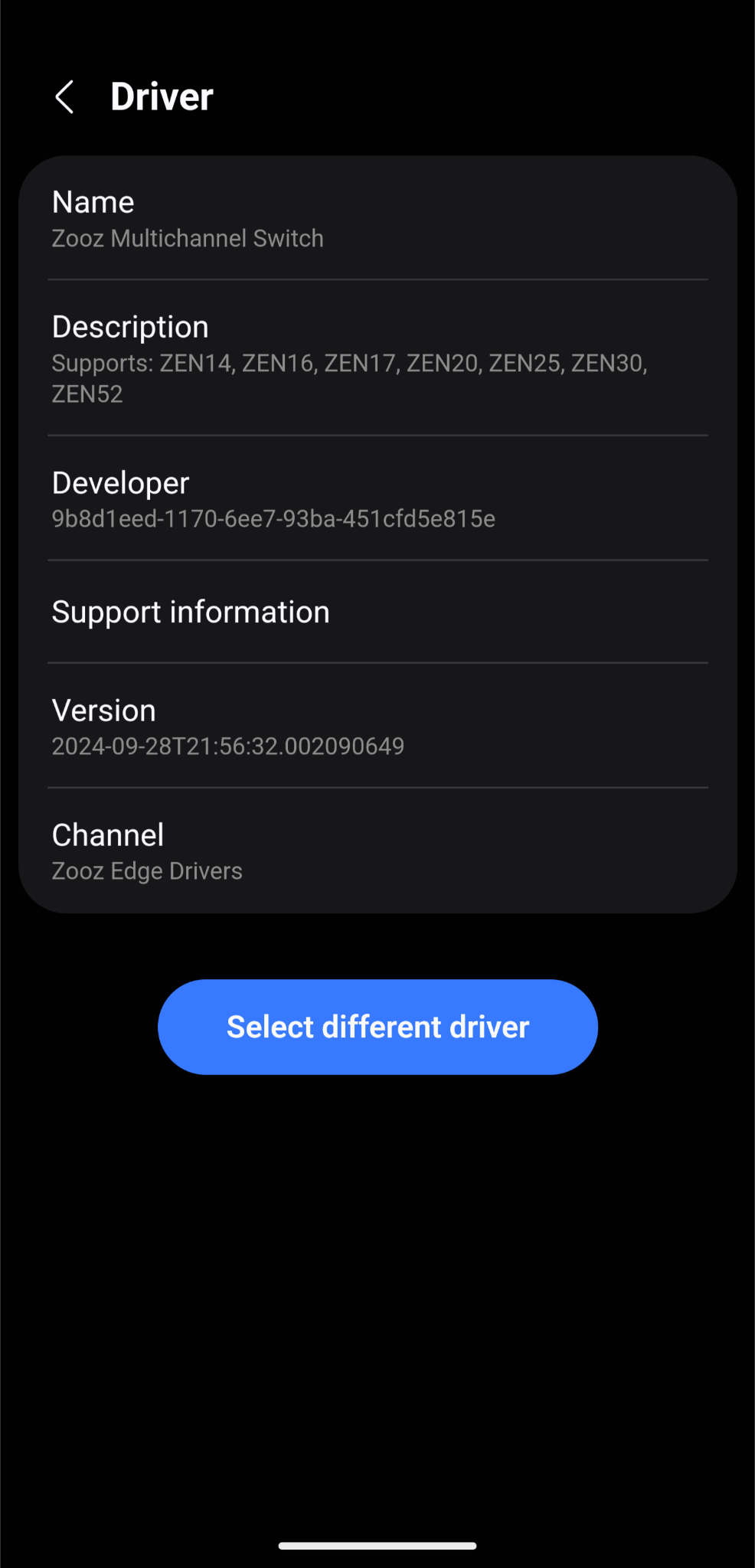

7. Settings, continued. 8. Settings, continued.


If you're having issues with adding the switch correctly to your hub, try excluding the device using the steps shown here. Exclusion acts as a reset and it can help with a variety of configuration issues.
If exclusion doesn't help, let us know! We'll be happy to assist.



